Select
Dropdown
A dropdown button lets the user select from a number of items. The button shows the currently selected item as well as an arrow that opens a menu for selecting another item.
Basic example for use DropdownButton,
- InputDecoration
Underline Input Border
Default border of InputDecoration is UnderlineInputBorder, do not need to set border.
If you want to set it, use border: UnderlineInputBorder().
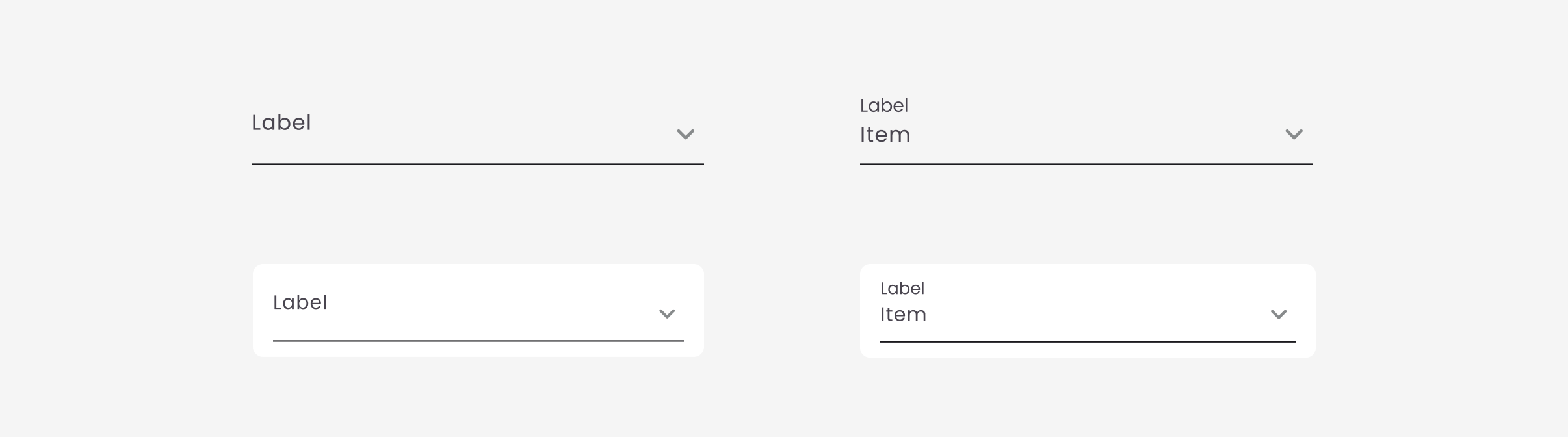
DropdownButtonFormField(
decoration: InputDecoration(
labelText: 'Label Text',
),
value: selectedValue,
onChanged: (String? newValue) {
setState(() {
selectedValue = newValue!;
});
},
items: items
.map<DropdownMenuItem<String>>(
(String value) => DropdownMenuItem<String>(
value: value,
child: Text(value),
))
.toList(),
icon: const Icon(
Icons.keyboard_arrow_down,
),
)
Dropdown underline border on background.
Container(
padding: EdgeInsets.symmetric(horizontal: 16, vertical: 8),
decoration: BoxDecoration(
color: Colors.white, borderRadius: BorderRadius.circular(10)
),
// dropdown below..
child: DropdownButton<String>(
value: _dropdownValue,
onChanged: (String? newValue) {
setState(() {
_dropdownValue = newValue!;
});
},
items: items
.map<DropdownMenuItem<String>>(
(String value) => DropdownMenuItem<String>(
value: value,
child: Text(value),
))
.toList(),
isExpanded: true, //make true to take width of parent widget
// underline: Container(), //empty line
underline: Container(
height: 1,
color: SystemColors.disable,
),
icon: const Icon(
Icons.keyboard_arrow_down,
),
)
)
Outline Input Border
Draws a rounded rectangle around an InputDecorator's container.
Set border of InputDecoration to OutlineInputBorder.
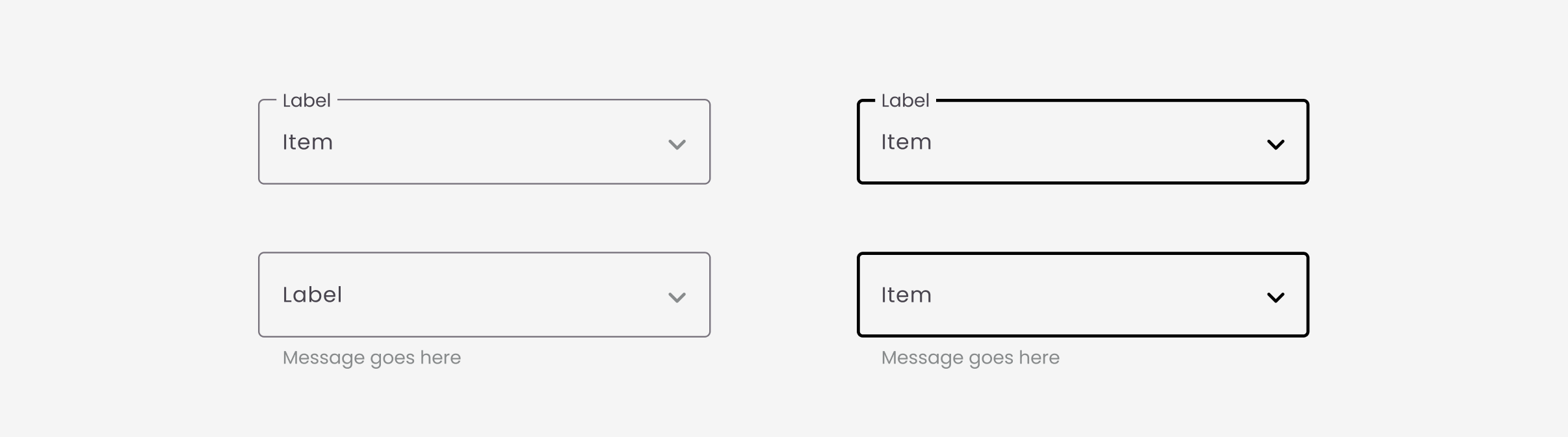
DropdownButtonFormField(
decoration: InputDecoration(
border: OutlineInputBorder(
borderRadius: BorderRadius.circular(8),
),
labelText: 'Label Text'),
value: selectedValue,
onChanged: (String? newValue) {
setState(() {
selectedValue = newValue!;
});
},
items: items
.map<DropdownMenuItem<String>>(
(String value) => DropdownMenuItem<String>(
value: value,
child: Text(value),
))
.toList(),
icon: const Icon(
Icons.keyboard_arrow_down,
),
)
Error Text
This sample shows how to create a TextField with hint text, a red border on all sides, and an error message. To display a red border and error message, provide errorText to the InputDecoration constructor.
Use errorText, border will become colored red.
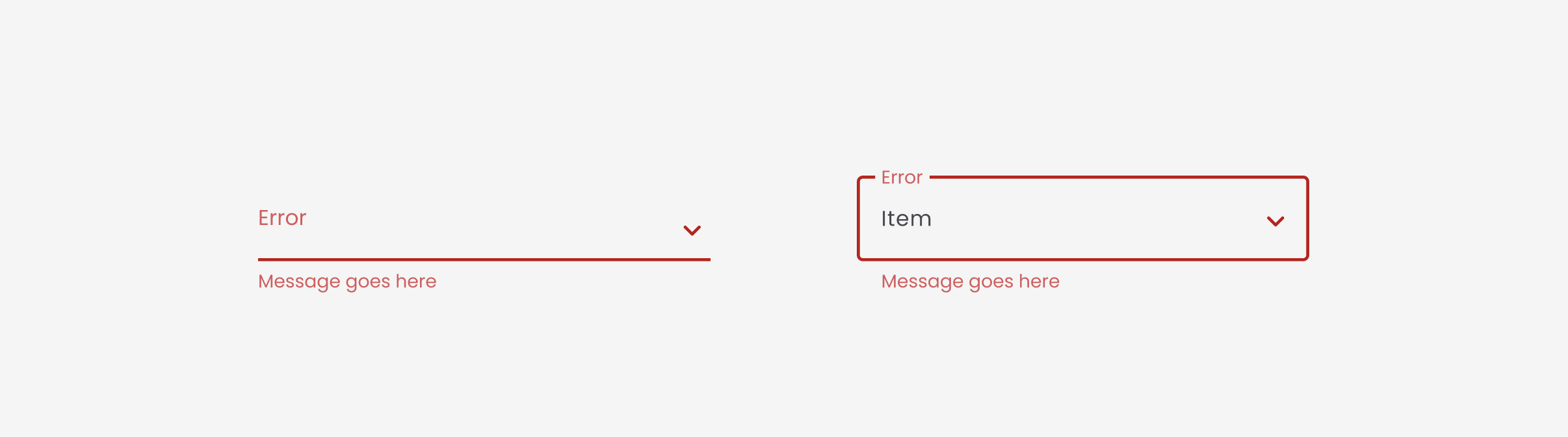
DropdownButtonFormField(
decoration: InputDecoration(
border: OutlineInputBorder(
borderRadius: BorderRadius.circular(8),
),
errorText: 'Message goes here',
labelText: 'Label Text'),
value: selectedValue,
onChanged: (String? newValue) {
setState(() {
selectedValue = newValue!;
});
},
items: items
.map<DropdownMenuItem<String>>(
(String value) => DropdownMenuItem<String>(
value: value,
child: Text(value),
))
.toList(),
icon: const Icon(
Icons.keyboard_arrow_down,
),
)
Helper Text
helperText is additional text. It displays the helperText below the input area to help the user understand what input is required.
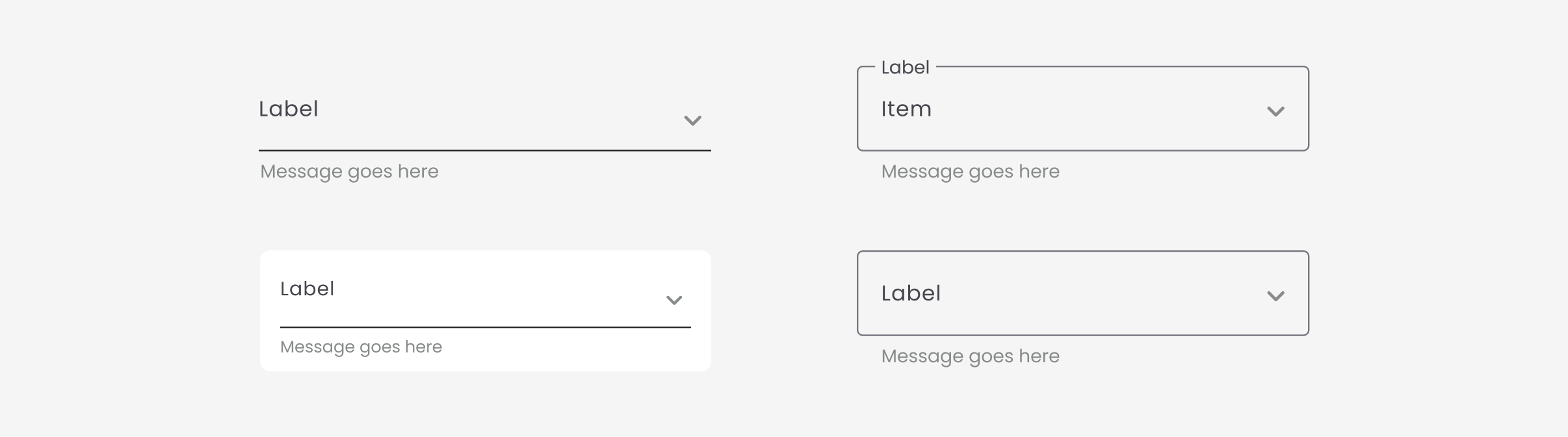
DropdownButtonFormField(
decoration: InputDecoration(
border: OutlineInputBorder(
borderRadius: BorderRadius.circular(8),
),
labelText: 'Label Text'),
helperText: 'Message goes here',
value: selectedValue,
onChanged: (String? newValue) {
setState(() {
selectedValue = newValue!;
});
},
items: items
.map<DropdownMenuItem<String>>(
(String value) => DropdownMenuItem<String>(
value: value,
child: Text(value),
))
.toList(),
icon: const Icon(
Icons.keyboard_arrow_down,
),
)
Hint/Link Text
The hintText it displays inside the input area to help the user understand what input is required.
Different from LabelText that when user focus, hintText will disappear. The labelText will be shown as hint which is animating to the top when the cursor is getting focused.
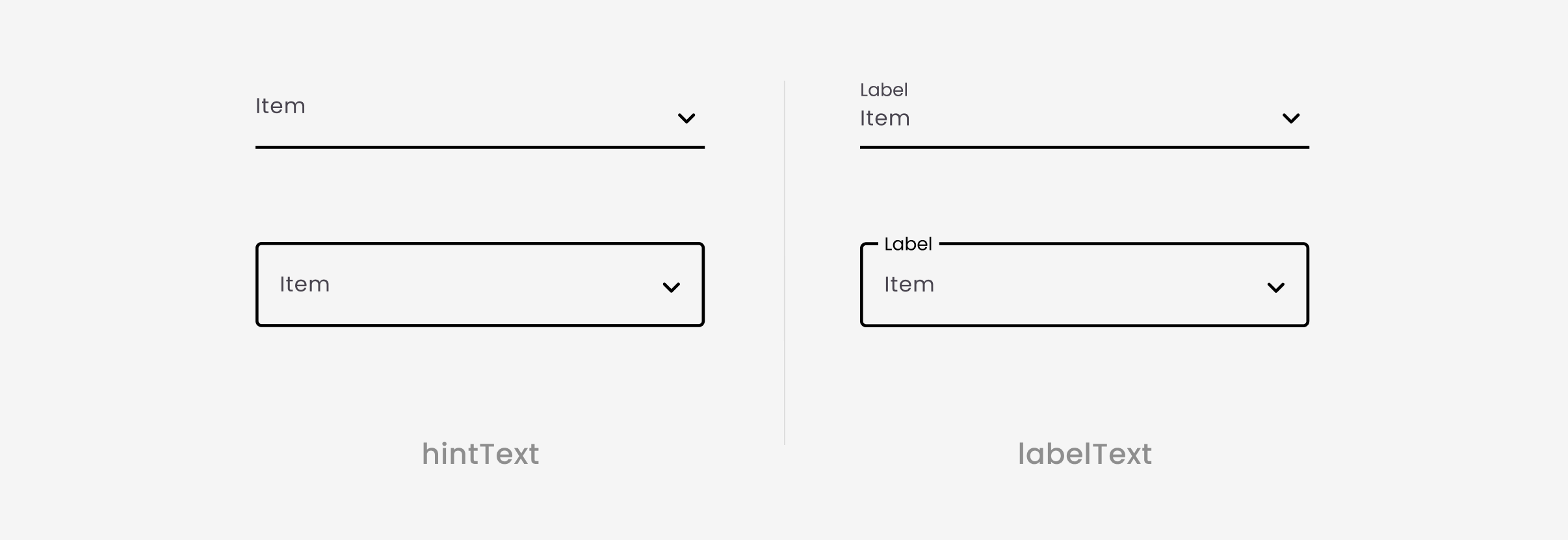
DropdownButtonFormField(
decoration: InputDecoration(
border: OutlineInputBorder(
borderRadius: BorderRadius.circular(8),
),
hintText: 'Hint Text'),
value: selectedValue,
onChanged: (String? newValue) {
setState(() {
selectedValue = newValue!;
});
},
items: items
.map<DropdownMenuItem<String>>(
(String value) => DropdownMenuItem<String>(
value: value,
child: Text(value),
))
.toList(),
icon: const Icon(
Icons.keyboard_arrow_down,
),
)
DropdownButtonFormField(
decoration: InputDecoration(
border: OutlineInputBorder(
borderRadius: BorderRadius.circular(8),
),
labelText: 'Label Text'),
value: selectedValue,
onChanged: (String? newValue) {
setState(() {
selectedValue = newValue!;
});
},
items: items
.map<DropdownMenuItem<String>>(
(String value) => DropdownMenuItem<String>(
value: value,
child: Text(value),
))
.toList(),
icon: const Icon(
Icons.keyboard_arrow_down,
),
)
Date Picker
A date picker is a helpful addition to your UI that makes it easy for your app users to select dates from a calendar. Whether you’re adding a date of birth field to a registration form or offering time slots for users to book an appointment, you can use a date picker library to simplify the process.
DatePicker is a material widget in a flutter that lets the user select a date. Since there is no widget available for creating a date picker we will use showDatePicker() function.
showDatePicker(
context: context,
initialDate: DateTime.now(),
firstDate: DateTime(2015, 8),
lastDate: DateTime(2101)
)
Examples
Dropdown
This sample shows a DropdownButton with a outline border, whose value is one of "One", "Two", "Free", or "Four".
import 'package:flutter/material.dart';
void main() => runApp(const MyApp());
class MyApp extends StatelessWidget {
const MyApp({Key? key}) : super(key: key);
static const String _title = 'Dropdown Code Sample';
Widget build(BuildContext context) {
return MaterialApp(
title: _title,
home: Scaffold(
appBar: AppBar(title: const Text(_title)),
body: MyStatefulWidget(),
),
);
}
}
class MyStatefulWidget extends StatefulWidget {
const MyStatefulWidget({Key? key}) : super(key: key);
State<MyStatefulWidget> createState() => _MyStatefulWidgetState();
}
class _MyStatefulWidgetState extends State<MyStatefulWidget> {
final items = ['One', 'Two', 'Three', 'Four'];
String? selectedValue = null;
Widget build(BuildContext context) {
return Scaffold(
body: Center(
child: DropdownButtonFormField(
decoration: InputDecoration(
border: OutlineInputBorder(
borderRadius: BorderRadius.circular(8),
),
labelText: 'Label Text'),
value: selectedValue,
onChanged: (String? newValue) {
setState(() {
selectedValue = newValue!;
});
},
items: items
.map<DropdownMenuItem<String>>(
(String value) => DropdownMenuItem<String>(
value: value,
child: Text(value),
))
.toList(),
icon: const Icon(
Icons.keyboard_arrow_down,
),
),
),
);
}
}
Date Picker
This sample 1 shows a date input with a outline border, when you focus will show date picker for select. And button select date.
First, add Package.
dependencies:
flutter:
sdk: flutter
intl: ^0.17.0
And complete Code For Date Picker.
import 'package:flutter/material.dart';
import 'package:intl/intl.dart';
import 'dart:async';
import 'package:component_ui/component_ui.dart';
void main() => runApp(const MyApp());
class MyApp extends StatelessWidget {
const MyApp({Key? key}) : super(key: key);
static const String _title = 'Date Picker Code Sample';
Widget build(BuildContext context) {
return MaterialApp(
title: _title,
home: Scaffold(
appBar: AppBar(title: const Text(_title)),
body: MyStatefulWidget(),
),
);
}
}
class MyStatefulWidget extends StatefulWidget {
const MyStatefulWidget({Key? key}) : super(key: key);
State<MyStatefulWidget> createState() => _MyStatefulWidgetState();
}
class _MyStatefulWidgetState extends State<MyStatefulWidget> {
DateTime selectedDate = DateTime.now();
TextEditingController dateInput = TextEditingController();
Future<void> _selectDate(BuildContext context) async {
final DateTime? picked = await showDatePicker(
context: context,
initialDate: selectedDate,
firstDate: DateTime(2015, 8),
lastDate: DateTime(2101));
if (picked != null && picked != selectedDate) {
setState(() {
selectedDate = picked;
String formattedDate = DateFormat('yyyy-MM-dd').format(selectedDate);
dateInput.text = formattedDate;
});
}
}
void initState() {
dateInput.text = ""; //set the initial value of text field
super.initState();
}
Widget build(BuildContext context) {
return Scaffold(
body: Column(
mainAxisAlignment: MainAxisAlignment.center,
children: [
TextField(
controller: dateInput,
//editing controller of this TextField
decoration: InputDecoration(
border: OutlineInputBorder(
borderRadius: BorderRadius.circular(8),
),
hintText: "Enter Date", //label text of field
prefixIcon: IconButton(
icon: Icon(
Icons.calendar_today,
),
onPressed: () {},
)), //icon of text field
readOnly: true,
//set it true, so that user will not able to edit text
onTap: () => _selectDate(context),
),
//button show
SizedBox(
height: 20.0,
),
Text("Select date is ${dateInput.text}"),
SizedBox(
height: 20.0,
),
PrimaryButton(
onPressed: () => _selectDate(context),
label: 'Select date',
),
],
),
);
}
}